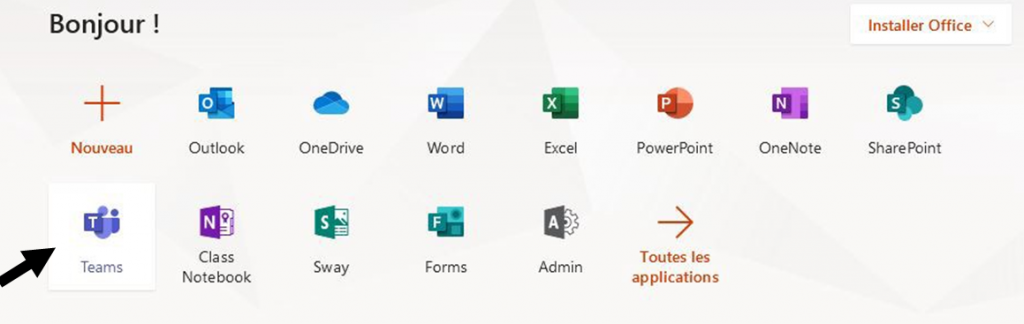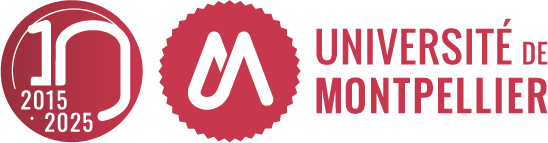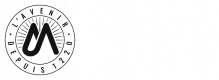L’offre établissement
L’Université de Montpellier met à disposition une licence Microsoft Office 365 Education pour chacun des étudiants et personnels UM éligibles.
La licence d'un usager reste active tant que celui-ci dispose d'une adresse de messagerie institutionnelle active (se terminant par @umontpellier.fr ou @etu.umontpellier.fr)
Pour en bénéficier, il faut :
Etape 1 : Valider son accès (personnels uniquement, pour les étudiants la licence A3 est automatiquement attribuée sans que cela nécessite de faire une quelconque démarche)
Etape 2 : Installer la suite Office 365 sur votre ou vos ordinateurs (recommandé)
Etape 3 : Installer Teams (recommandé)
La procédure en trois étapes est expliquée ci-dessous.
Remarques importantes :
- Toute autre adresse institutionnelle locale à la structure ne permettra pas l’accès au service.
- Si vous n’avez jamais activé votre adresse fournie par l’UM, vous pouvez le faire en vous rendant sur https://ent.umontpellier.fr/, choix « 1ère connexion ».
- Vous devez disposer de privilèges suffisants sur votre ordinateur pour pouvoir installer la suite bureautique Office 365. Il est nécessaire de supprimer toutes anciennes versions d’Office au préalable.
- Si vous rencontrez des difficultés, contactez-nous via le Centre de Services, domaine « Informatique et Numérique », catégorie « Outils collaboratifs | Teams/Office 365 ».
Étape 1 : Valider son accès
Pour accéder à cette offre de services :
Authentifiez-vous sur l’ENT avec votre adresse institutionnelle :
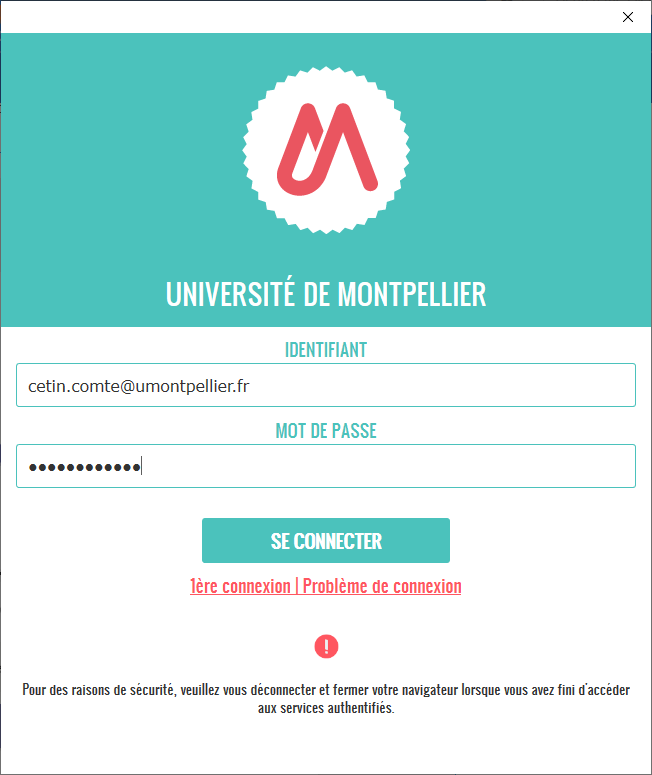
Cliquez sur la vignette « Office 365 / Teams »

Consentement :
Pour les personnels, en fonction de votre profil
et en conformité avec les directives européennes relatives à la protection des données (RGPD), vous pourrez être amené à donner votre consentement au traitement de vos données nominatives.
Cliquez sur ![]()
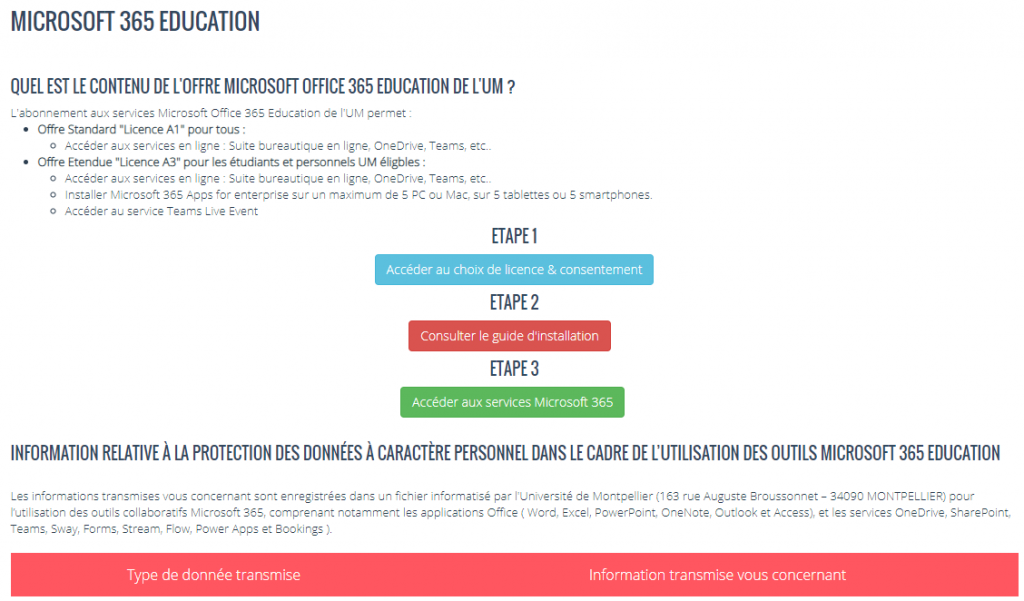
Pour les personnels uniquement :
Eligibilité à l’offre étendue (“A3”) incluant la suite bureautique Office 365
si vous êtes éligible, il vous sera proposer de souscrire à l’offre étendue depuis le formulaire de consentement.
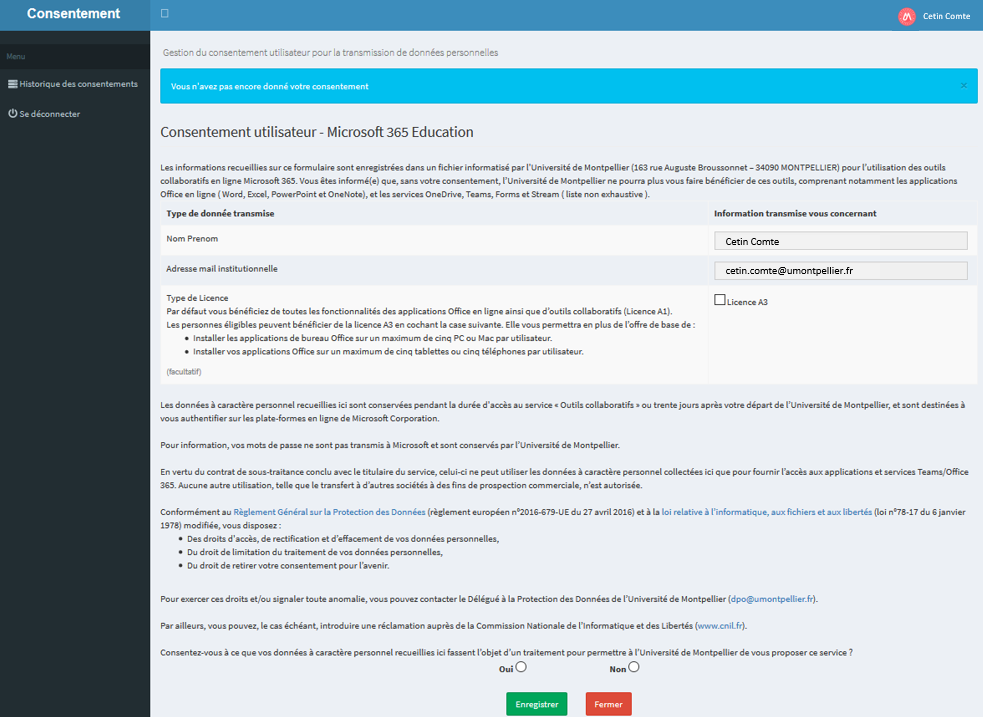
Cochez la case “Licence A3”
si vous avez besoin des services étendus incluant la suite bureautique pour ordinateur Office 365.

Validez votre consentement en
choisissant l’option “Oui”
Cliquez sur le bouton “Enregistrer“
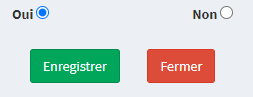
Il peut y avoir jusqu'à 1 heure de délai pour que l'accès aux services soit effectif après validation du consentement.
Étape 2 : Installer la suite Office 365 sur vos ordinateurs, tablettes, smartphones
Bravo ! Vous avez validé votre accès (étape 1).
Vous pouvez désormais utiliser tous les services en ligne parmi lesquels la suite bureautique en ligne (version simplifiée) et les outils collaboratifs en ligne (pour Teams voir également l’étape 3).
Si vous êtes éligible à l’offre étendue incluant la suite Bureautique Office 365, vous pouvez également télécharger et installer (ou réinstaller) la suite bureautique “Office 365” sur un maximum de 5 PC ou Mac, sur 5 tablettes ou 5 smartphones.
Les documentations les plus récentes sont disponibles chez Microsoft en suivant les liens d’installations suivants :
Important
L’installation d’Office 365
implique la désinstallation de tous produits de la famille
“Microsoft Office” de versions antérieures
(Office, Visio, Project, etc…)
Important
L’installation d’Office 365
nécessite une élévation de privilèges
(disposer de droits d’administration du poste)
Rapprochez-vous de votre gestionnaire de parc.
Installation pas à pas sur un PC :
Authentifiez-vous sur l’ENT avec votre adresse institutionnelle :
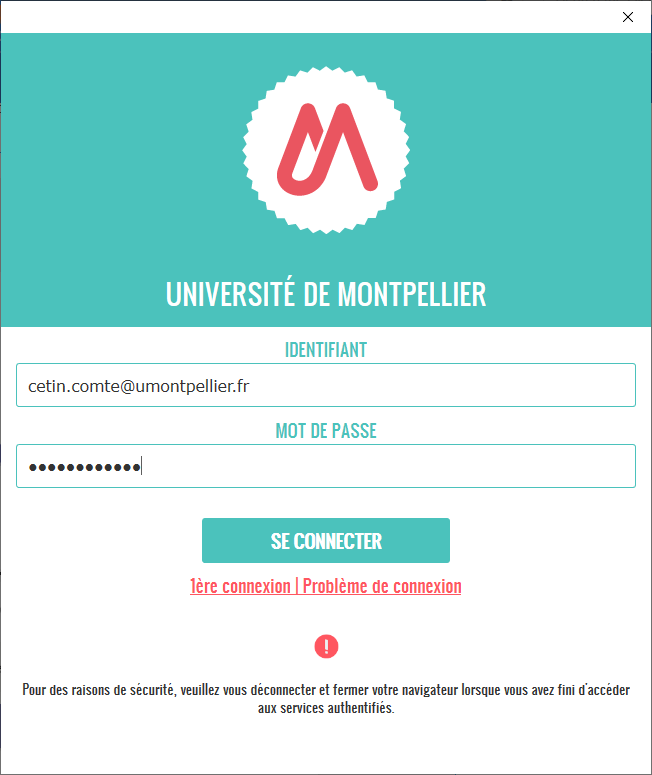
Cliquez sur la vignette « Office 365 / Teams »

Cliquez sur le bouton ![]()
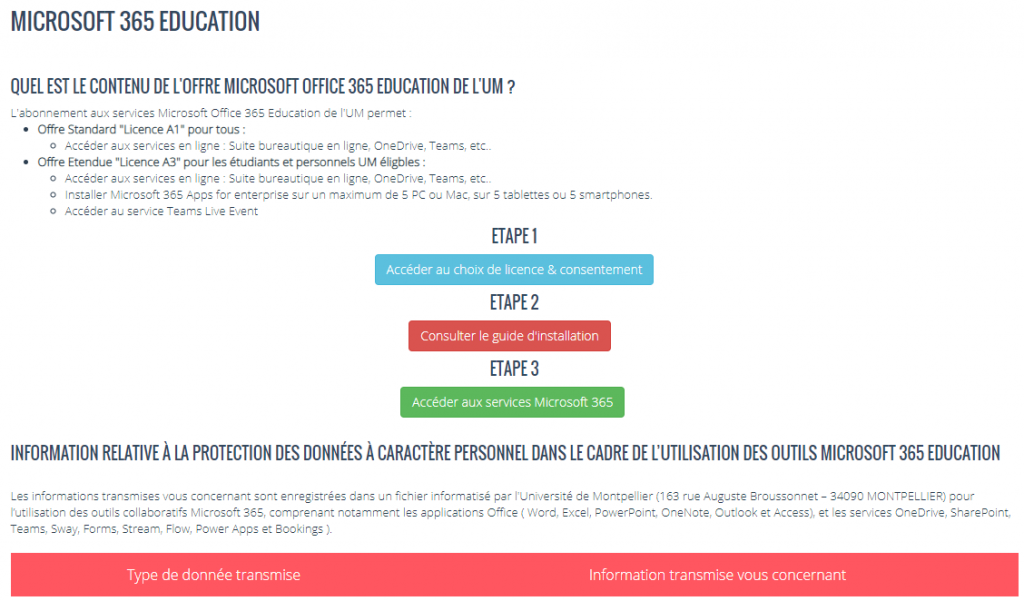
La première fois que vous accéderez au service, une fenêtre Microsoft vous invitera à renseigner votre compte institutionnel.
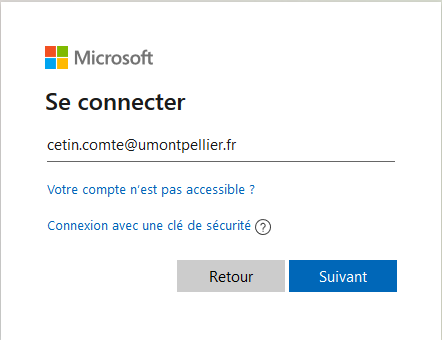
Si votre session ENT est toujours active vous n’aurez pas besoin de vous authentifier à nouveau.
Lorsque le choix vous sera proposé, cochez la case pour “rester connecté”.
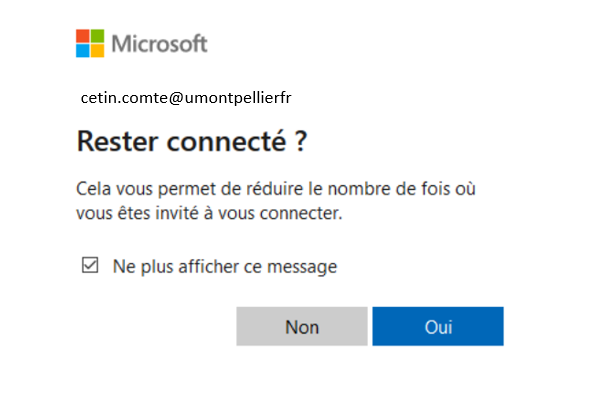
Pour télécharger et installer les produits Microsoft Office 365 sur votre ordinateur, cliquez sur « Installer Office », puis « Applications Office 365 »
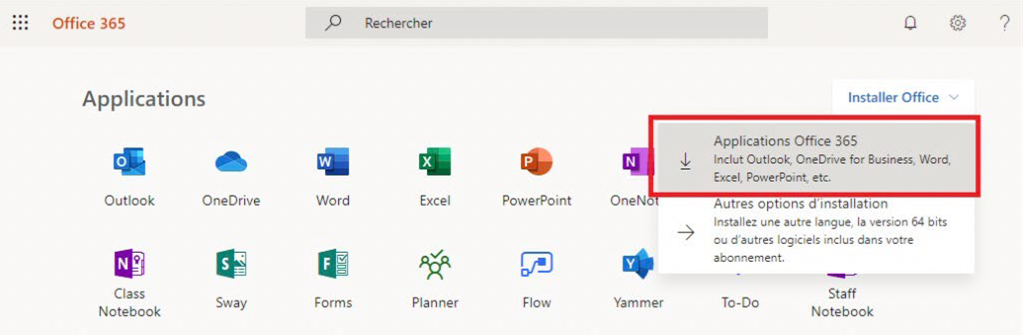
Le fichier d’installation se télécharge usuellement dans le dossier
« Téléchargements ».
Il peut y avoir des variantes selon votre système d’exploitation ou votre version de navigateur.
Selon le navigateur que vous utilisez, cliquez sur Exécuter (Microsoft Edge ou Internet Explorer), Installer (Chrome) ou Enregistrer le fichier (Firefox)
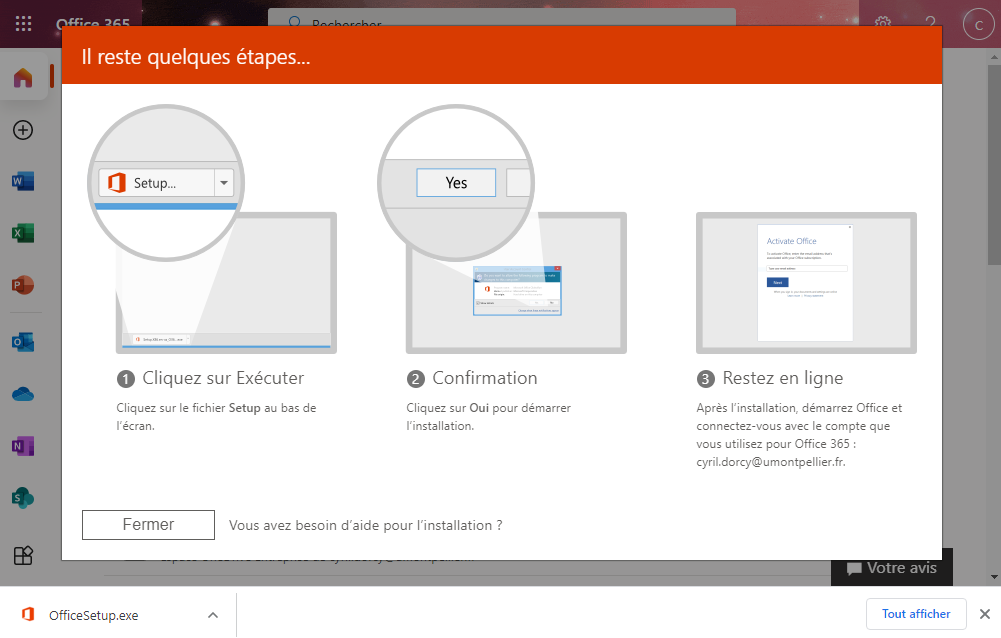
Dans tous les cas, exécutez le fichier téléchargé :
![]()
Attention : le téléchargement complet pour effectuer l’installation peut prendre plus d’une heure suivant le débit de votre connexion internet.
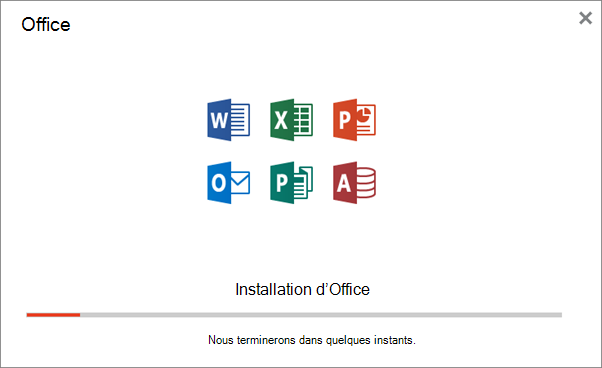
L’installation prend fin lorsque « C’est fait ! Office est désormais installé » apparaît.
Une animation se lancera alors pour vous montrer les emplacements des applications Office sur votre ordinateur.
Sélectionnez Fermer.
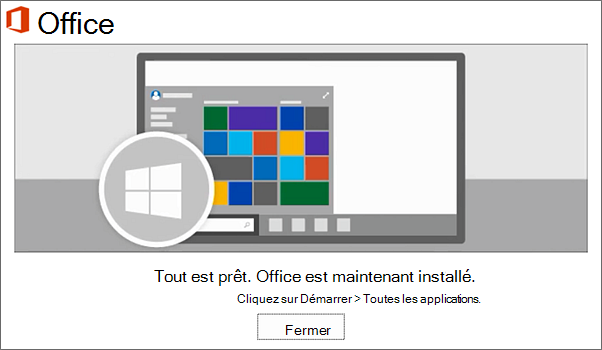
Etape 3 : Installer Teams
Teams permet de faciliter les échanges, pour cela il propose en particulier une messagerie instantanée (chat), le partage de documents ainsi que les appels audio et vidéo.
Il est utilisable en ligne lors de vos déplacements, mais nous vous recommandons l’installation sur votre ordinateur, votre tablette ou votre smartphone pour un usage au quotidien.
Les documentations en ligne
Les documentations les plus récentes sont disponibles sur le site de Microsoft.
Afin d’avoir l’application de bureau et/ou la version mobile, il suffit de télécharger Teams sur le site de Microsoft : Télécharger Microsoft Teams
Attention : le téléchargement complet, pour effectuer l’installation, peut prendre plusieurs minutes suivant le débit de votre connexion internet.
Pour l’installation, suivez les étapes ci-dessous :
Le fichier d’installation se télécharge usuellement dans le dossier «Téléchargements ». Il peut y avoir des variantes selon votre système d’exploitation ou votre version de navigateur.
Selon le navigateur que vous utilisez, cliquez sur Exécuter (Microsoft Edge ou Internet Explorer), Installer (Chrome) ou Enregistrer le fichier (Firefox).
Exécutez le fichier téléchargé :
Attention : le téléchargement complet pour effectuer l’installation peut prendre plusieurs minutes suivant le débit de votre connexion internet.
L’installation de Teams ne requiert pas d’élévation de privilèges sur votre poste.
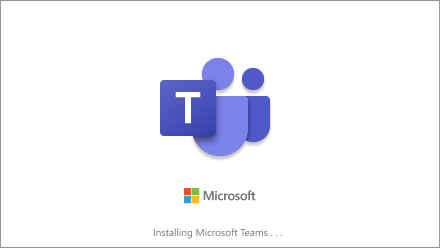
La première fois, un message d’avertissement concernant les paramètres de pare-feu Windows peut s’afficher.
Vous pouvez choisir d’ignore ce message en cliquant sur le bouton “Annuler“
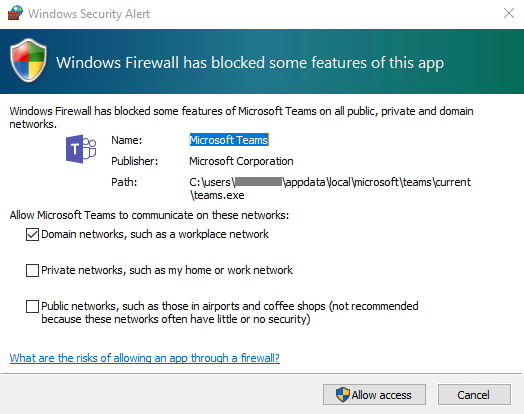
Une fois Teams installé, vous êtes invité à vous authentifier avec votre compte institutionnel.
Si vous n’êtes pas déjà authentifié sur l’ENT, vous serez amené à le faire.
Il se peut que qu’un écran vous demande
“Autoriser mon organisation à gérer mes appareils”.
Vous devez répondre “oui” si vous souhaitez limiter le nombre d’authentification nécessaire pour accéder au service et bénéficier pleinement de vos licences Office 365.
Seul le nom de votre ordinateur et la version du système d’exploitation seront collectés dans l’annuaire technique d’Office 365.
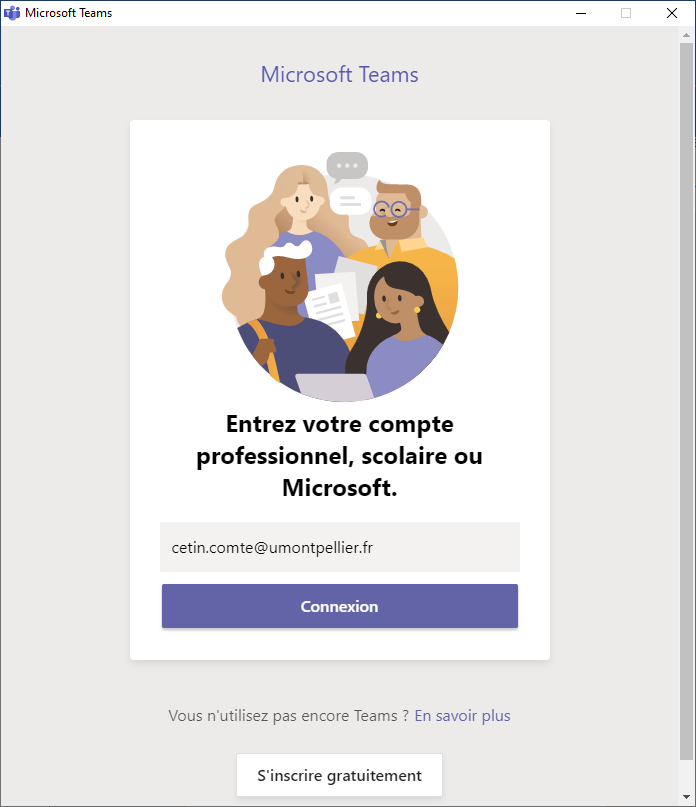
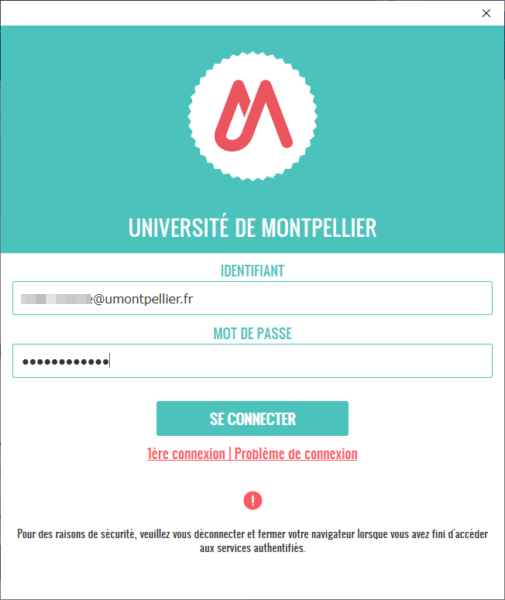
utiliser Teams
En lançant l'application
Il suffit de cliquer sur l’icône sur le bureau et de se connecter si vous n’êtes pas déjà authentifié sur l’ENT.
Depuis son navigateur internet
Il est possible d’accéder à Teams sans avoir à installer l’application, directement dans son navigateur. Pour cela suivez les étapes ci-dessous :
Authentifiez-vous sur l’ENT avec votre adresse institutionnelle :
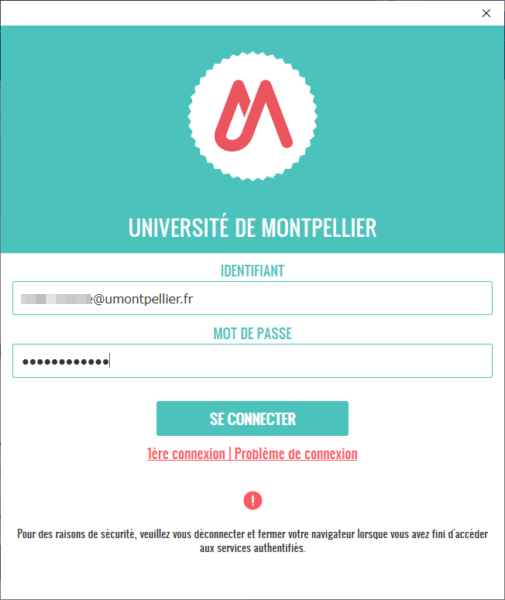
Cliquez sur la vignette Office 365 / Teams

Cliquez sur le bouton
![]()
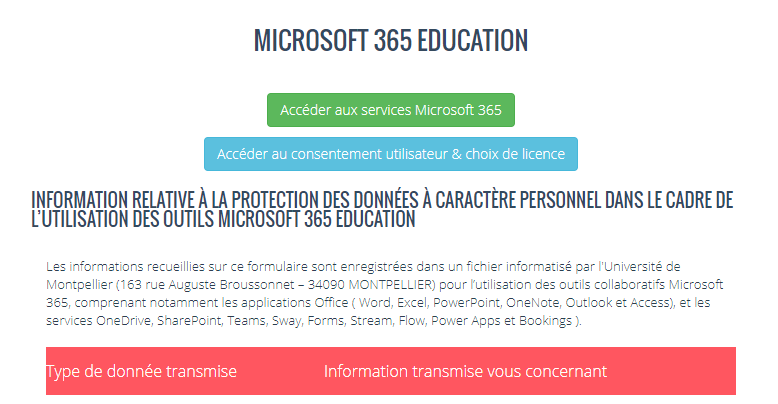
La première fois que vous accéderez au service, une fenêtre Microsoft vous invitera à renseigner votre compte institutionnel.
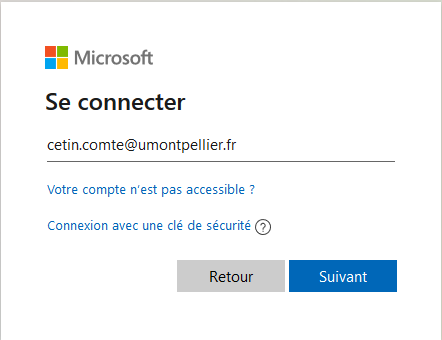
Si votre session ENT est toujours active vous n’aurez pas besoin de vous authentifier à nouveau.
Lorsque le choix vous sera proposé,
cochez la case pour “rester connecté”.
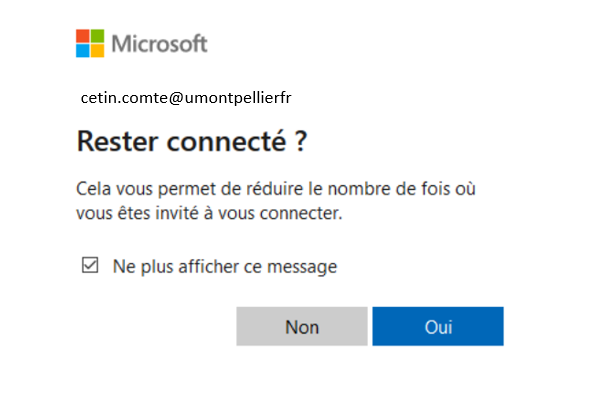
Cliquez sur l’icône de Teams
![]()
Teams s’ouvre dans un nouvel onglet de votre navigateur