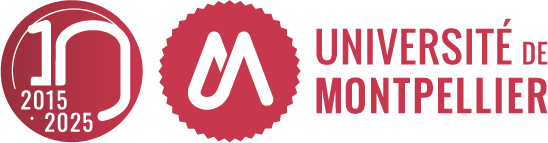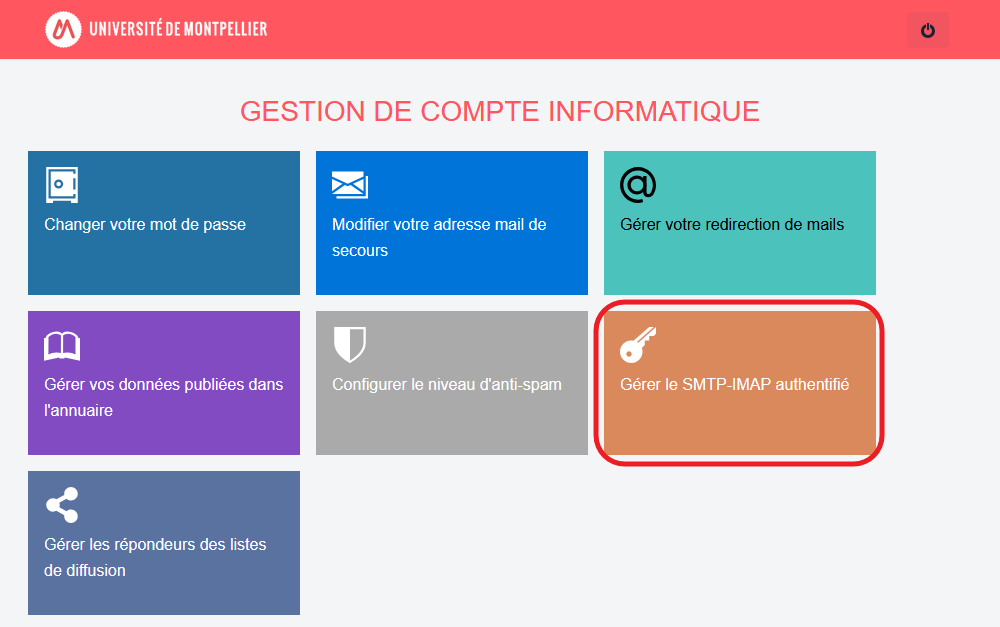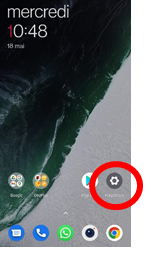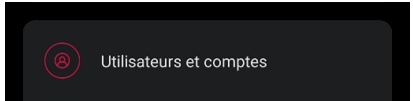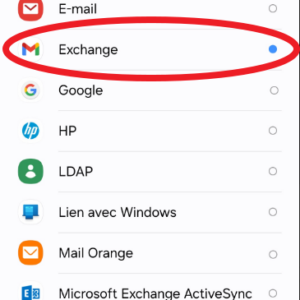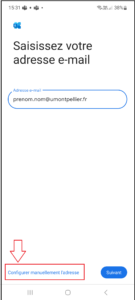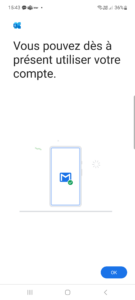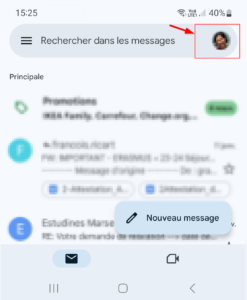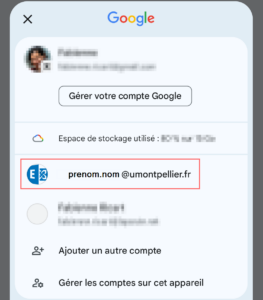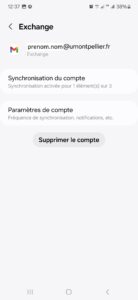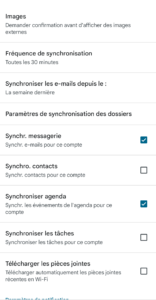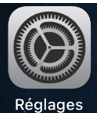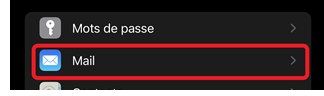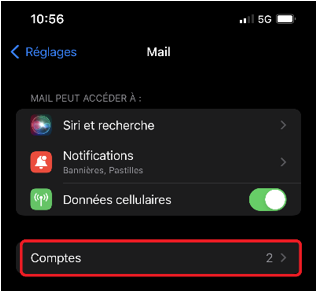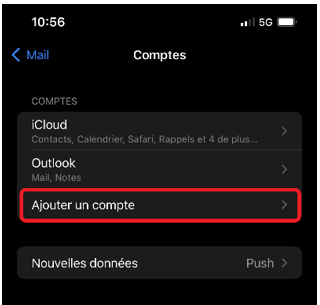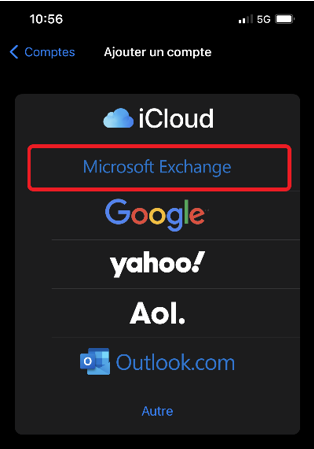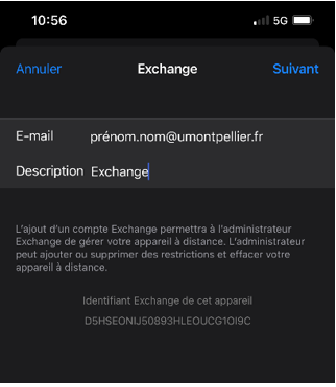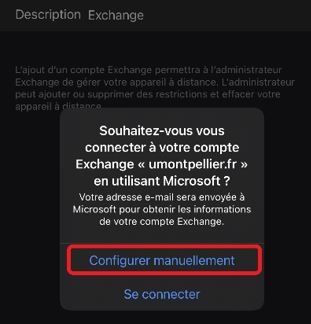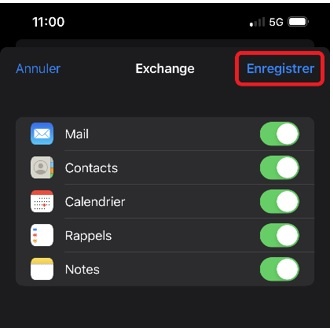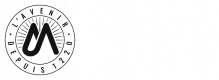Une fois votre compte informatique institutionnel de l’Université de Montpellier activé (cf la documentation pour les étudiants et les personnels), vous pouvez profiter du logiciel de messagerie Zimbra accessible depuis votre Environnement Numérique de Travail (ENT).
Avant de pouvoir configurer un client de messagerie permettant d’envoyer et de recevoir des emails via votre compte institutionnel (), merci de suivre les étapes suivantes :
1. Accédez à votre ENT (Espace Numérique de Travail).
2. Cliquez sur “Compte Informatique”.

Une fois cette opération effectuée, vous trouverez ci-dessous la procédure pour configurer votre client de messagerie depuis votre smartphone et/ou tablette :
– pour les systèmes Android ;
– pour les systèmes Apple.
Configuration pour les systèmes Android
Attention, suite à un dysfonctionnement propre à Samsung, il est nécessaire d’utiliser l’application mobile Gmail pour accéder à vos messages depuis votre téléphone mobile. Aucune donnée n’est échangée avec Google.
6. Remplissez alors les chams demandés comme suit :
- E-mail : p
- Mot de passe : identique à celui de l’ENT
- Ne pas ajouter de certificat
- Domaine\Nom d’utilisateur : umontpellier.fr\prenom.nom
- Serveur : mail.umontpellier.fr
- Port : 443
Configuration pour les sytèmes Apple
9. Remplissez les champs demandés comme suit :
- Adresse mail :
- Serveur : mail.umontpellier.fr
- Domaine : umontpellier.fr
- Nom d’utilisateur : prenom.nom
- Mot de passe : celui de l’ENT