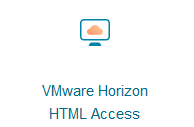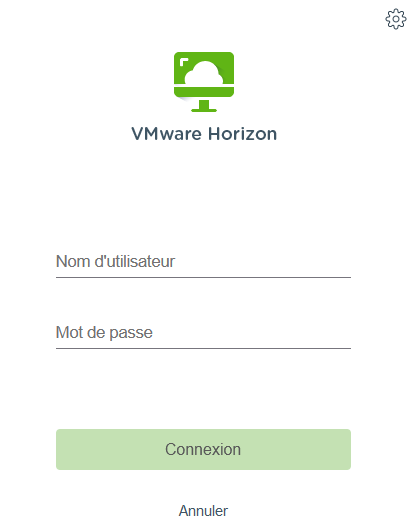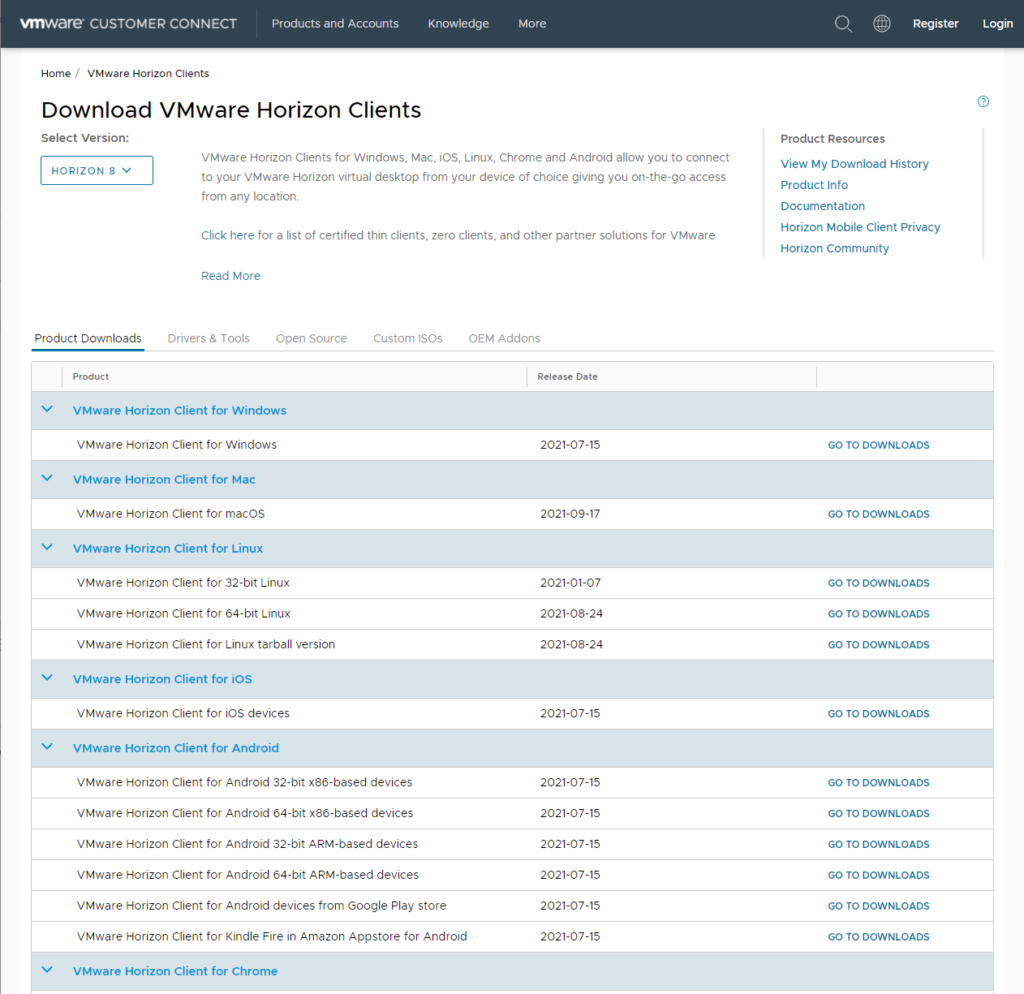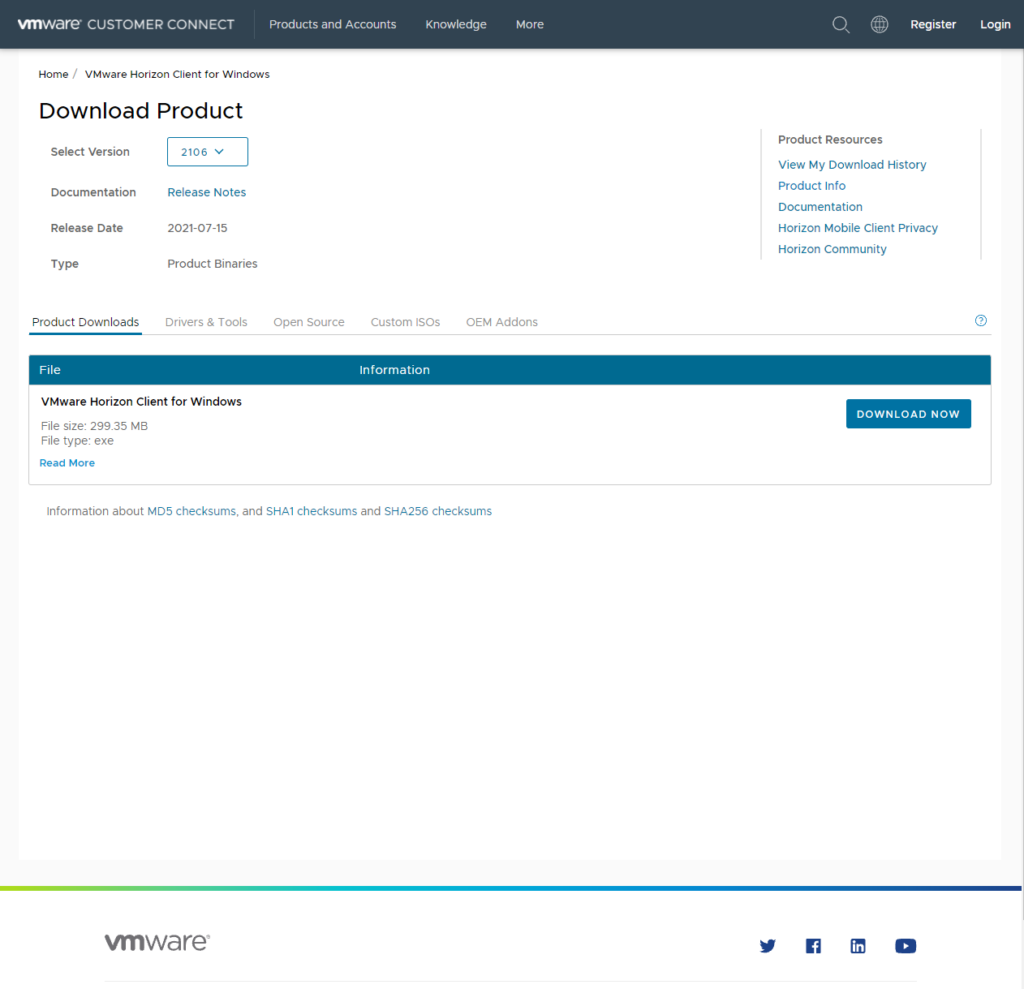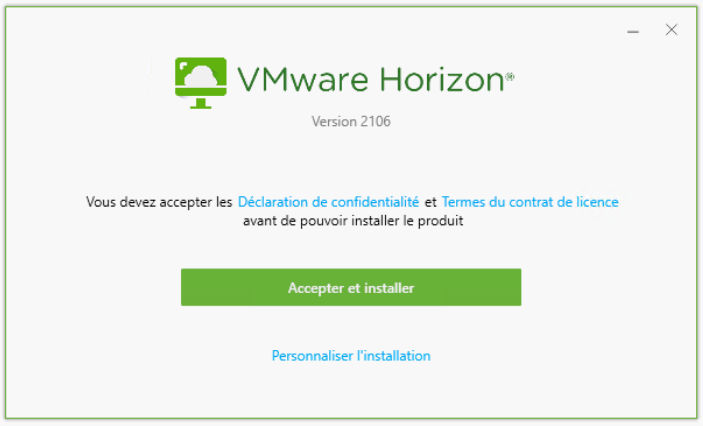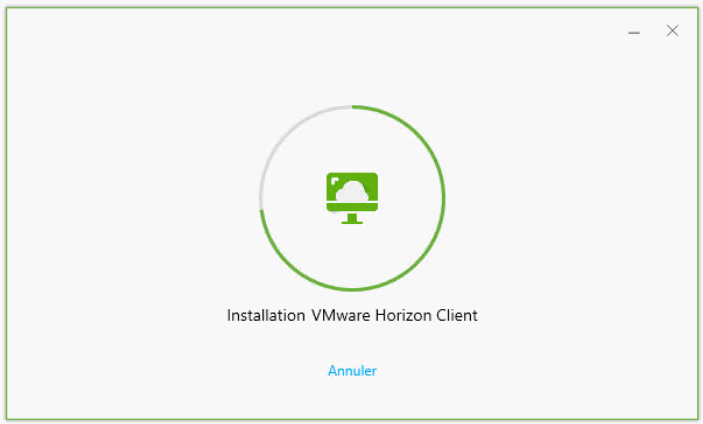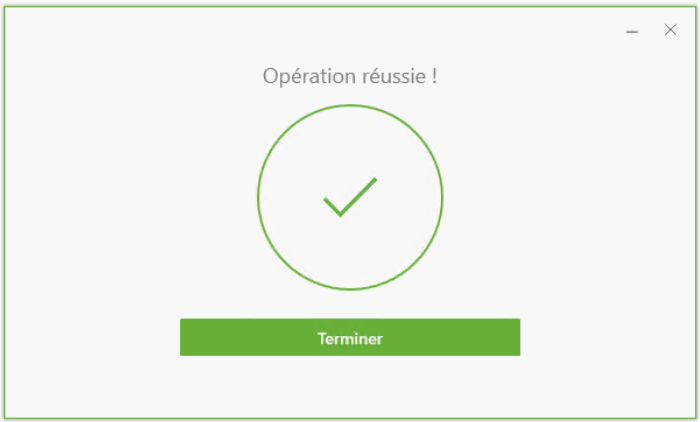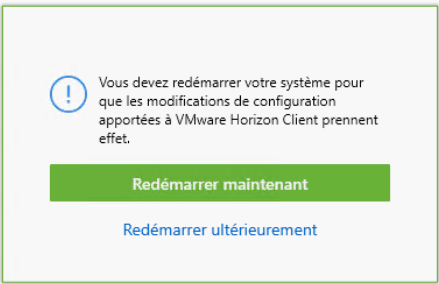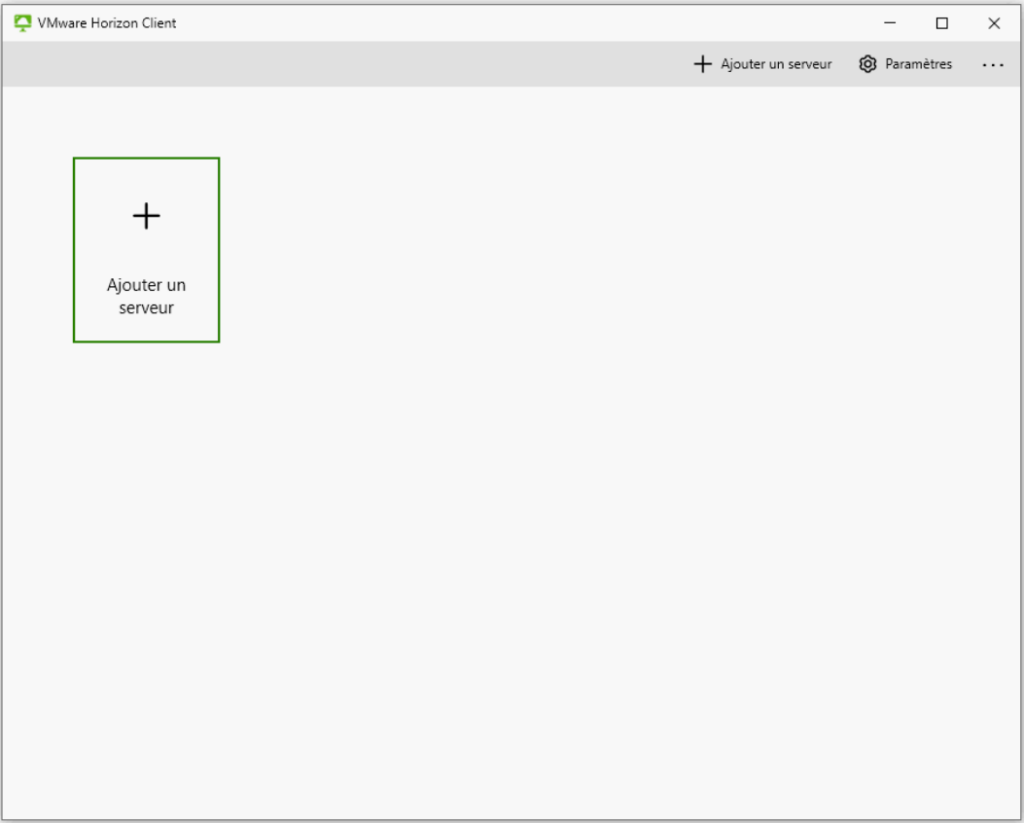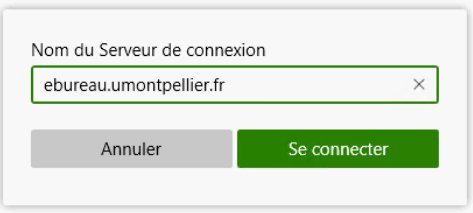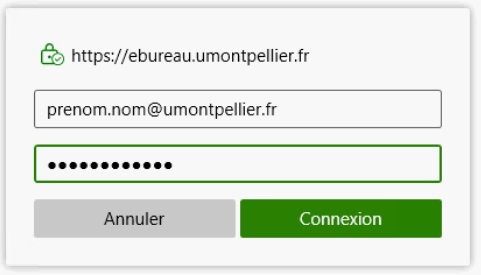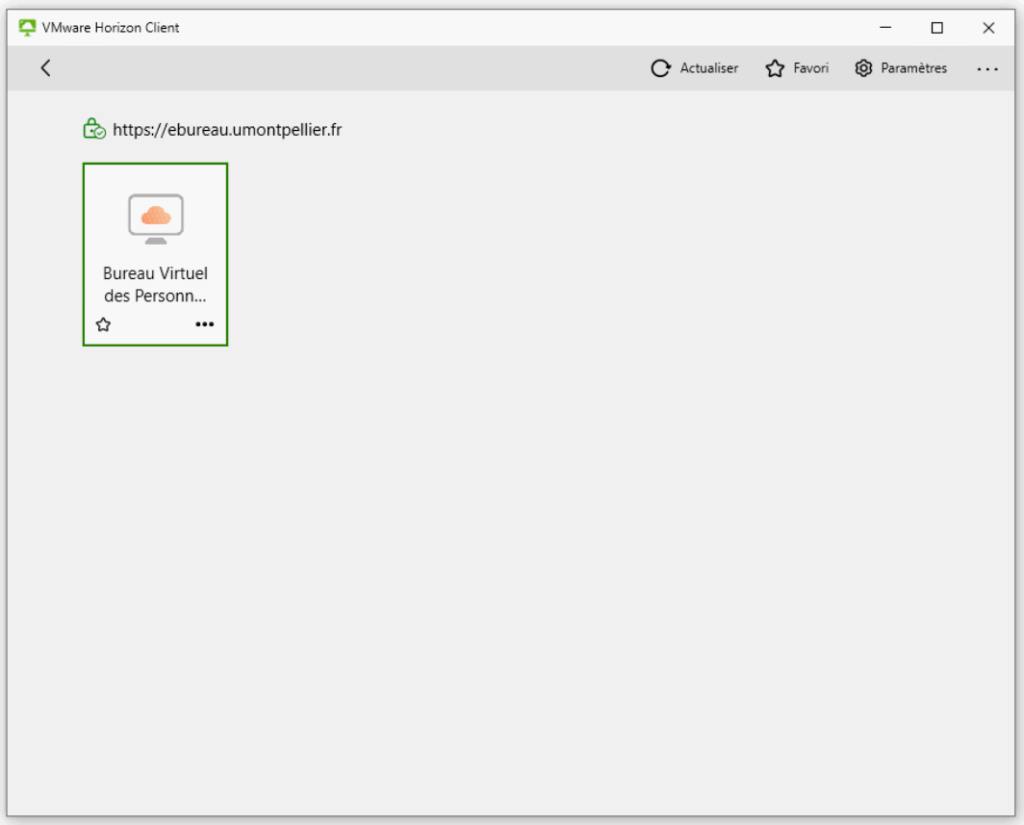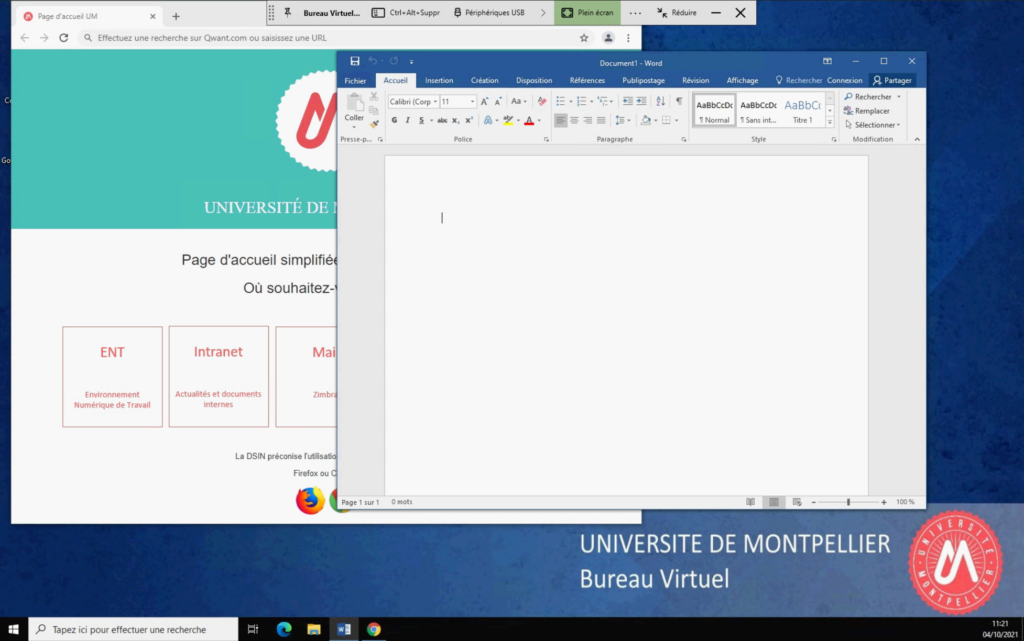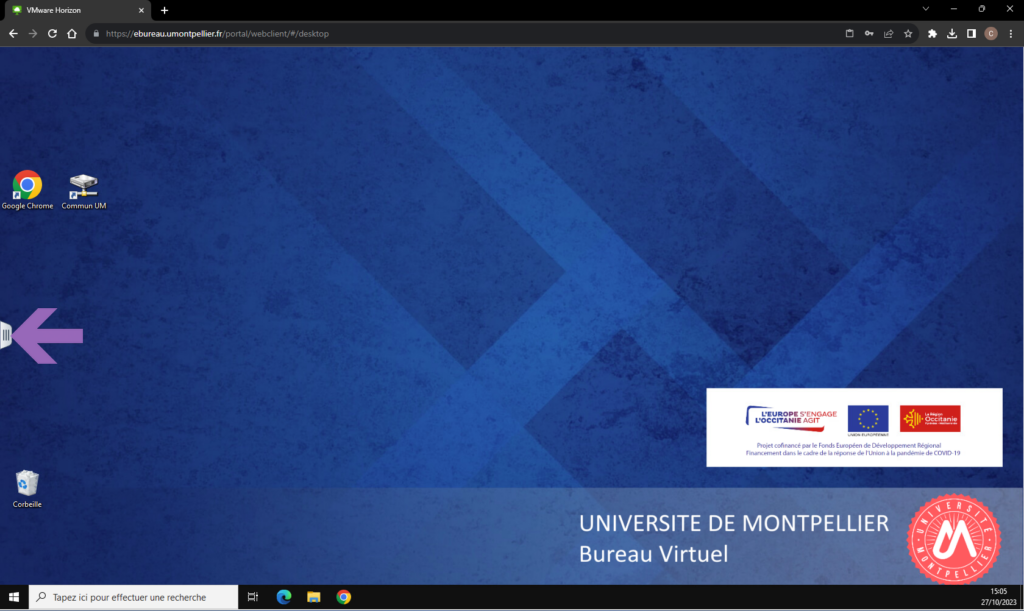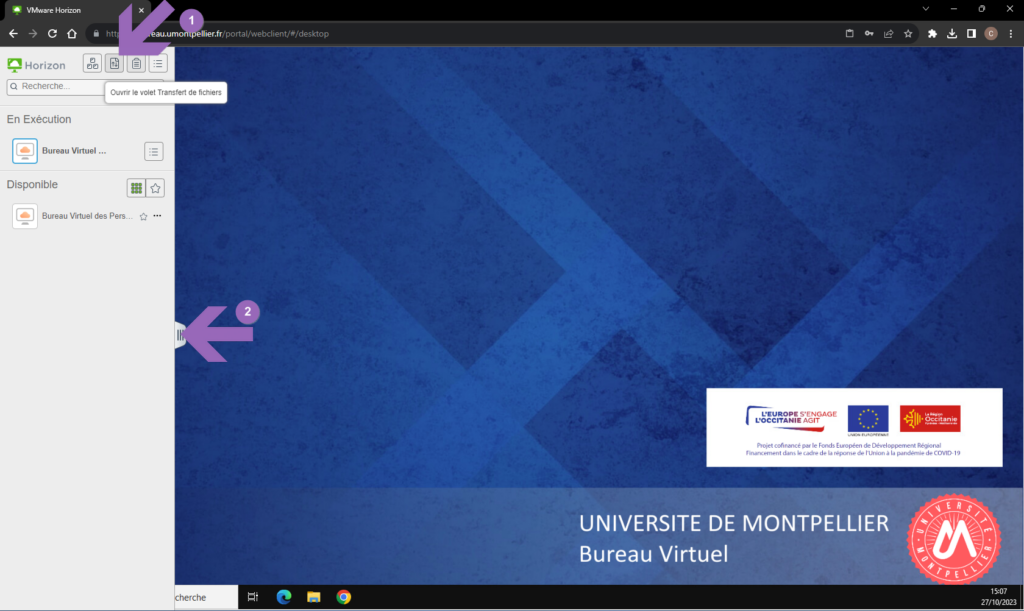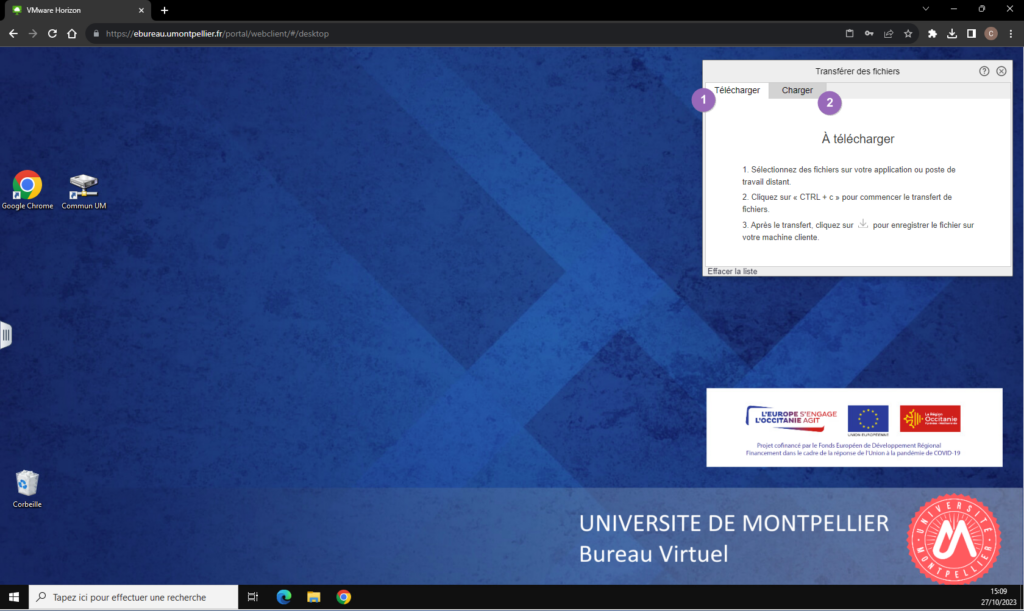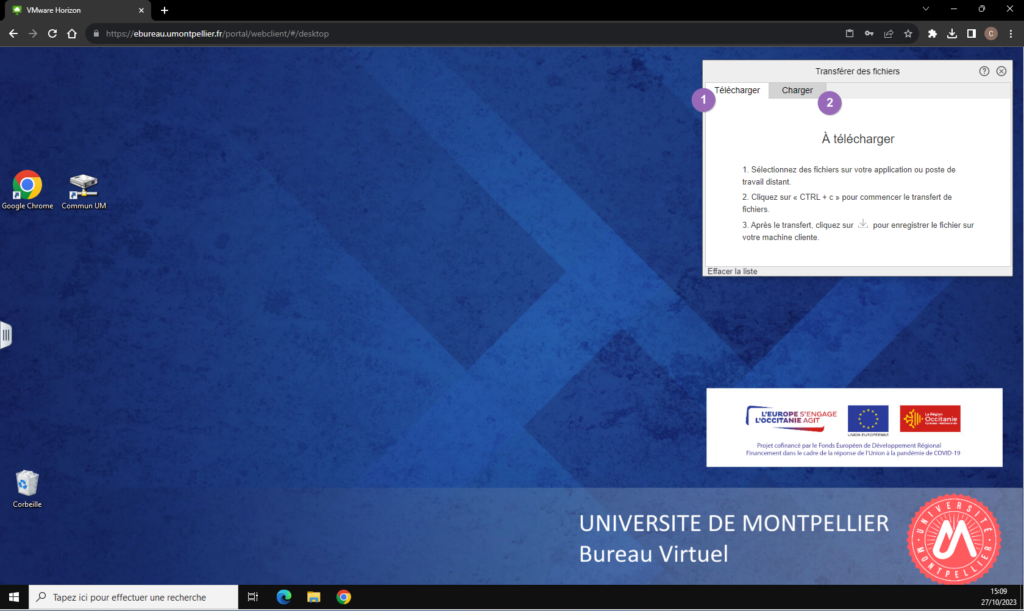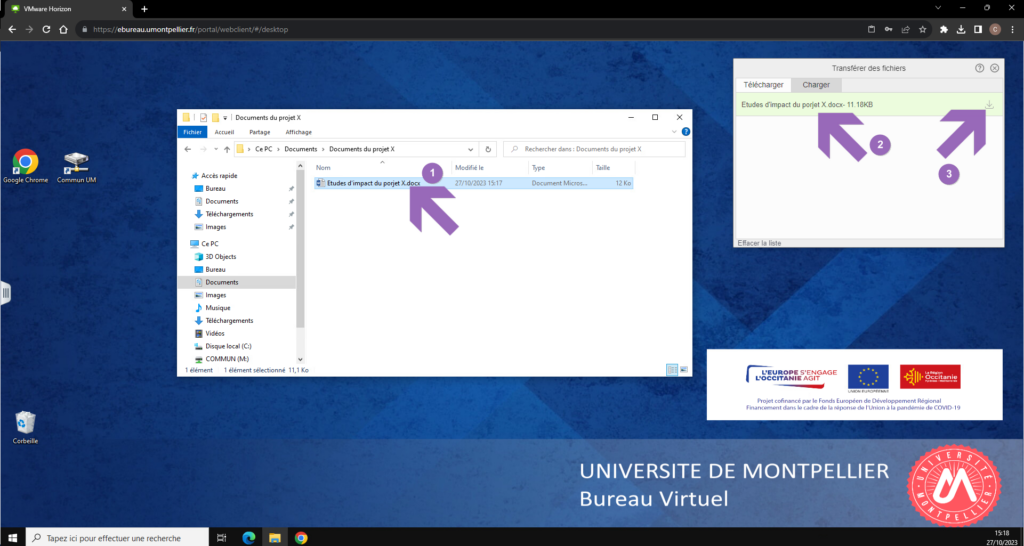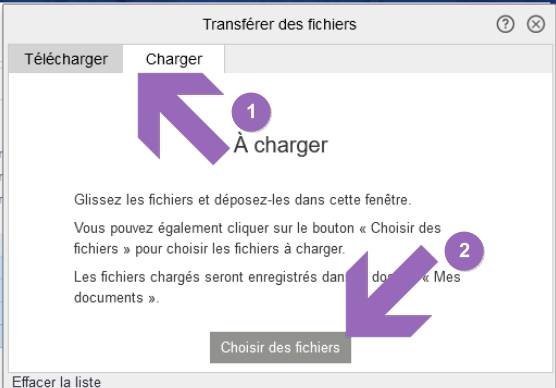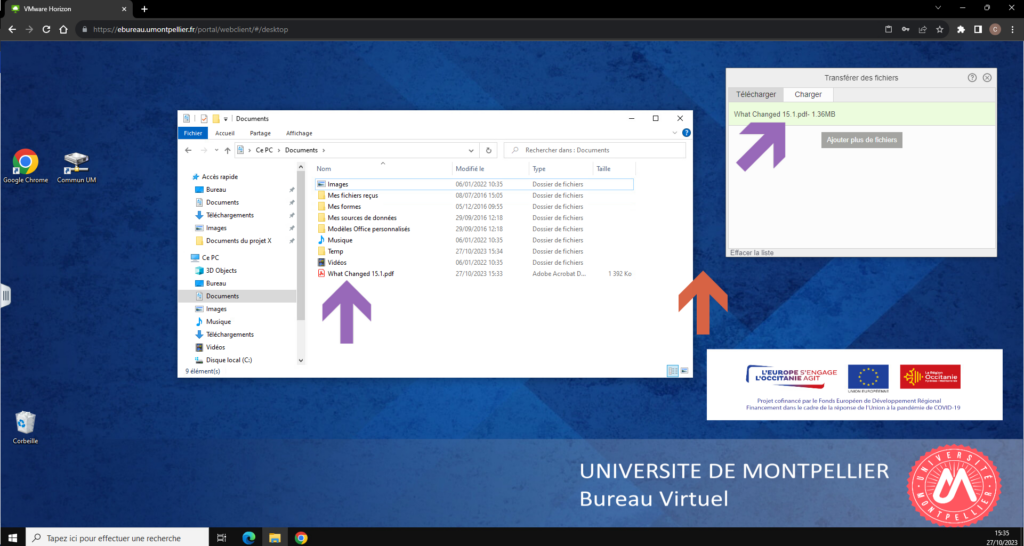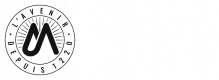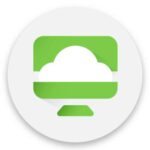
Un bureau virtuel (ou « eBureau ») a été mis en place au sein de votre espace numérique de travail, l’ENT. Il vous permet d’accéder à un environnement de travail bureautique standard sous Windows comprenant vos documents professionnels lorsque vous êtes en déplacement.
Cet accès est automatique dès l’instant où vous disposez d’un compte informatique à l’Université.

Ce bureau virtuel est utilisable sur tous les matériels Windows et Macintosh ainsi que sur les tablettes, smartphones sous iOS et Androïd.
Accès au eBureau
Vous trouverez la vignette « eBureau » dans votre votre ENT, dans l’onglet “Outils”. Vous devez lire et accepter les consignes de sécurité (cocher la case) puis cliquer sur “Cliquez ici pour vous connecter”.
Cette documention vous explique comment :
- Accéder au eBureau : soit en restant dans votre navigateur web usuel ou en Installant un logiciel (il s’agit du client VMware Horizon) ;
- Comment retrouver vos données au sein du eBureau.
Comment accéder au eBureau ?
Vous trouverez la vignette « eBureau » dans votre votre ENT, dans l’onglet “Outils”.
Après voir cliqué sur la vignette, vous devrez lire et accepter les consignes de sécurité qui s’affichent en cochant la case en fin de texte, enfin cliquer sur le lien en bas de page : “Cliquez ici pour vous connecter”.
Deux manières vous sont alors proposées pour accéder au eBureau :
Cliquez sur les images pour les agrandir.
1. Depuis votre navigateur web
Soit en restant dans votre navigateur web usuel : il suffit de cliquer sur le lien « VMWare Horizon HTML Access »
Vous serez alors redirigé vers la page d’authentification
2. En installant le logiciel VMware Horizon sur votre PC personnel
Rendez-vous à l’adresse suivante :
https://www.vmware.com/go/viewclients#win64
Une fois le programme d’installation téléchargé, exécutez-le pour procéder à l’installation de VMware Horizon Client.
IMPORTANT
Si votre machine disposait déjà d’une précédente version de VMware Horizon Client pour l’accès au eBureau, le programme d’installation vous proposera de désinstaller automatiquement l’ancienne version et d’installer la nouvelle. La configuration pour le eBureau restera inchangée.
Indiquez « ebureau.umontpellier.fr » :
Comment retrouver vos données ?
Pour les personnels situés dans une structure gérée par la DSIN (consultez le périmètre d’application sur l’intranet), vous retrouvez vos données données professionnels personnelles usuelles, via l’explorateur de documents, dans le dossier « Documents ».
Selon votre profil, vous accédez aux mêmes lecteurs partagés que si vous étiez sur le réseau de l’Université, par exemple le lecteur commun « M ».
Comment retrouver vos données ?
Vous souhaitez transférer un fichier vers le eBureau depuis votre ordinateur ? Ou récupérer un fichier depuis le eBureau vers votre ordinateur ? Il vous suffit pour cela de suivre les étapes suivantes :
Télécharger : du ebureau vers votre ordinateur Se positionner sur l’onglet Télécharger de l’outil de transfert de fichiers puis :
Le fichier sera téléchargé à dans le dossier usuel des téléchargement tel que paramétré dans votre navigateur (usuellement le dossier « Mes téléchargements« ) |
|
Charger : de votre ordinateur vers le ebureau. Se positionner sur l’onglet Charger de l’outil de transfert de fichiers puis :
|
|
Une difficulté d’utilisation ?
Selon le cas, ouvrez un ticket de type “incident” (vous constatez un dysfonctionnement) ou de type “demande” (vous avez une question) en choisissant dans l’ENT l’onglet “Assistance” puis “Centre de Services”.