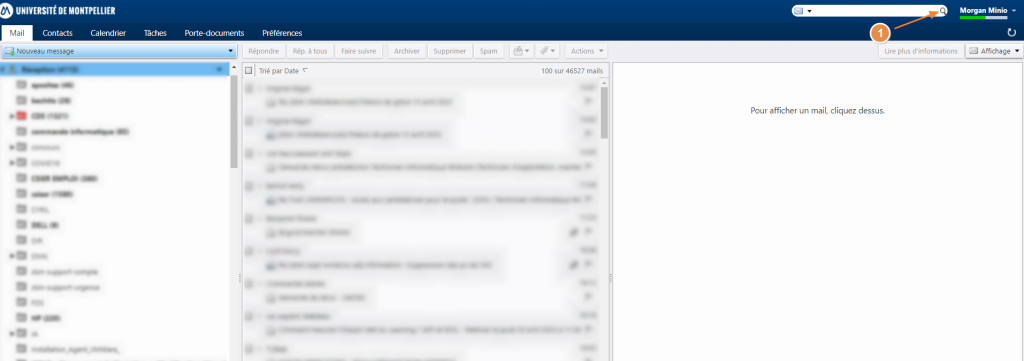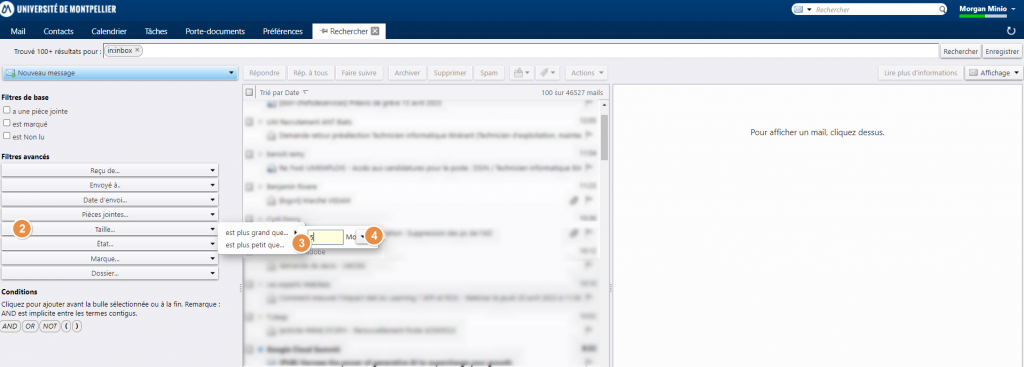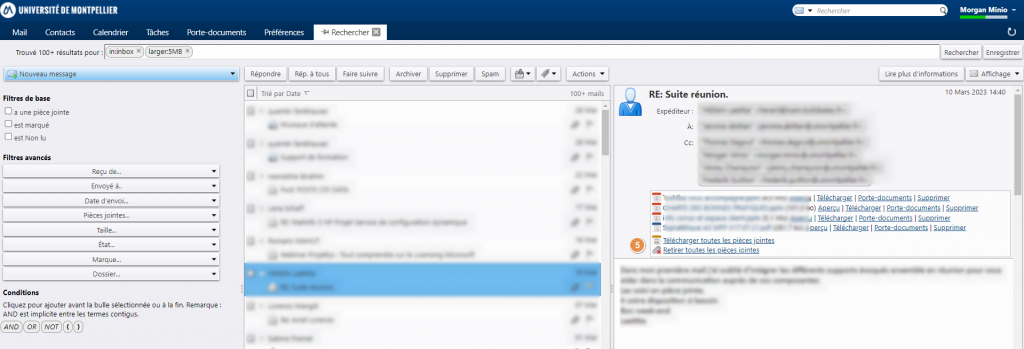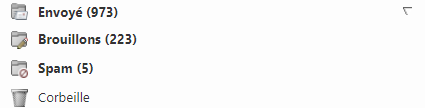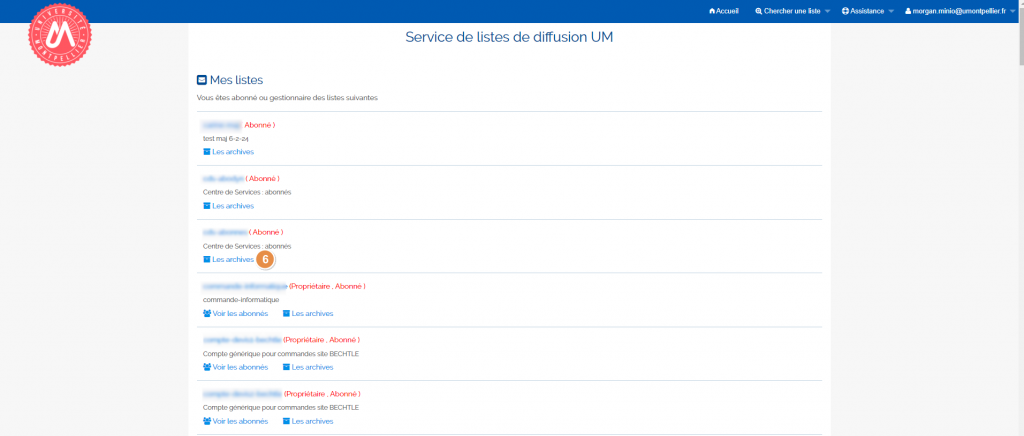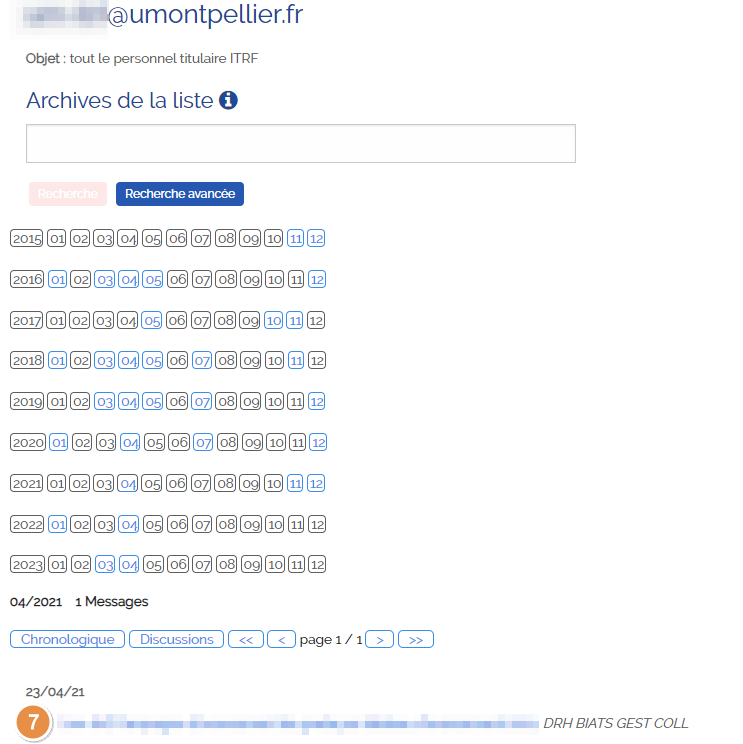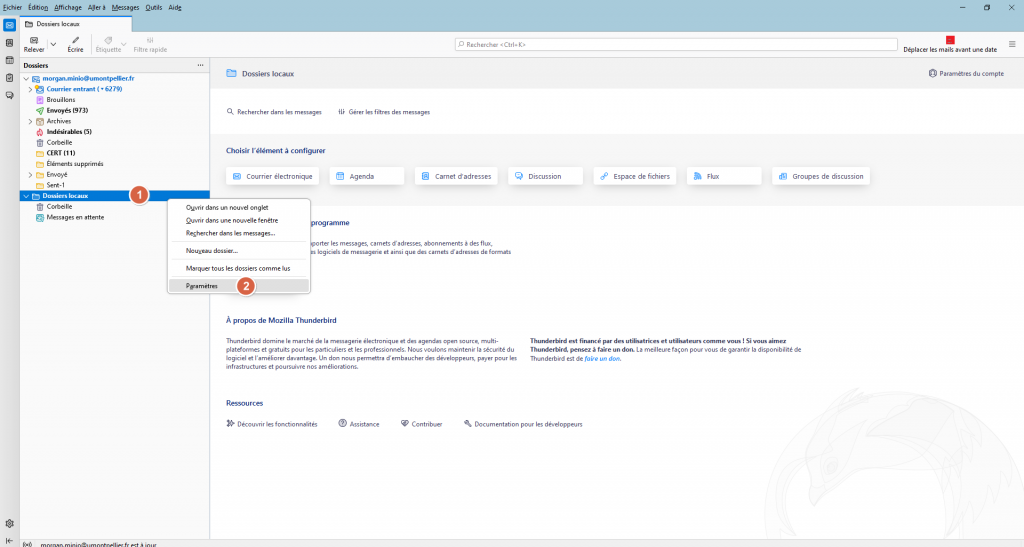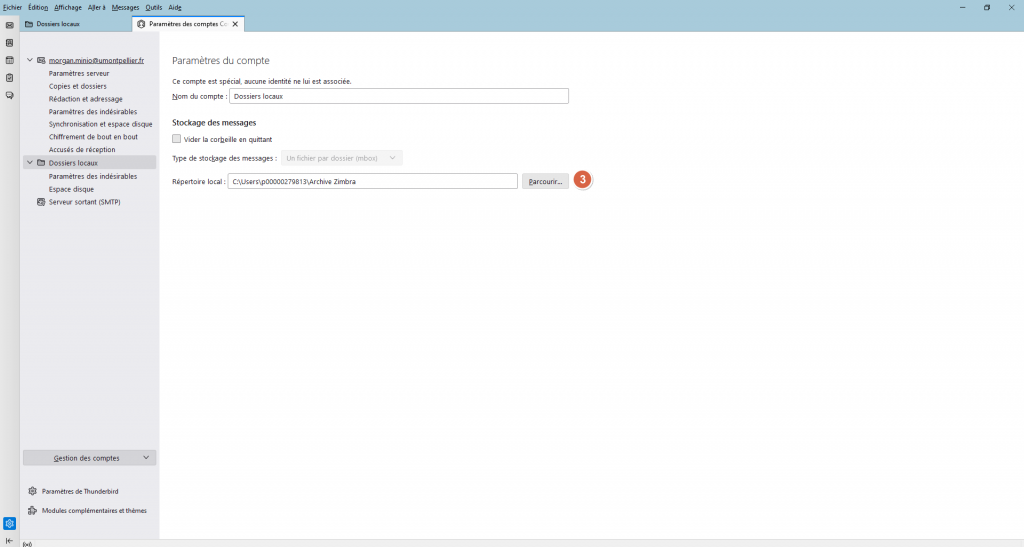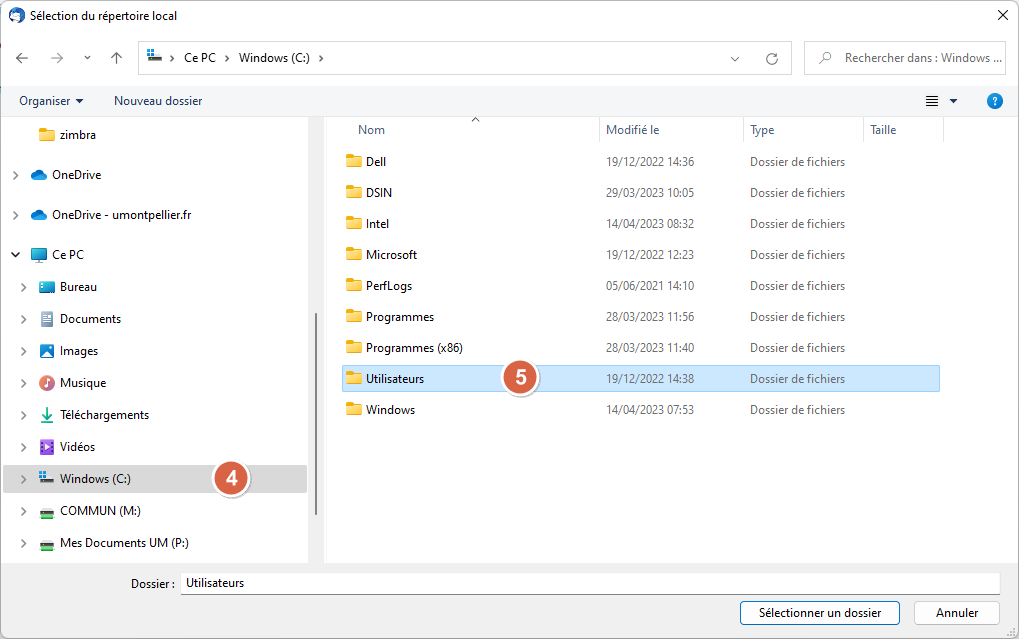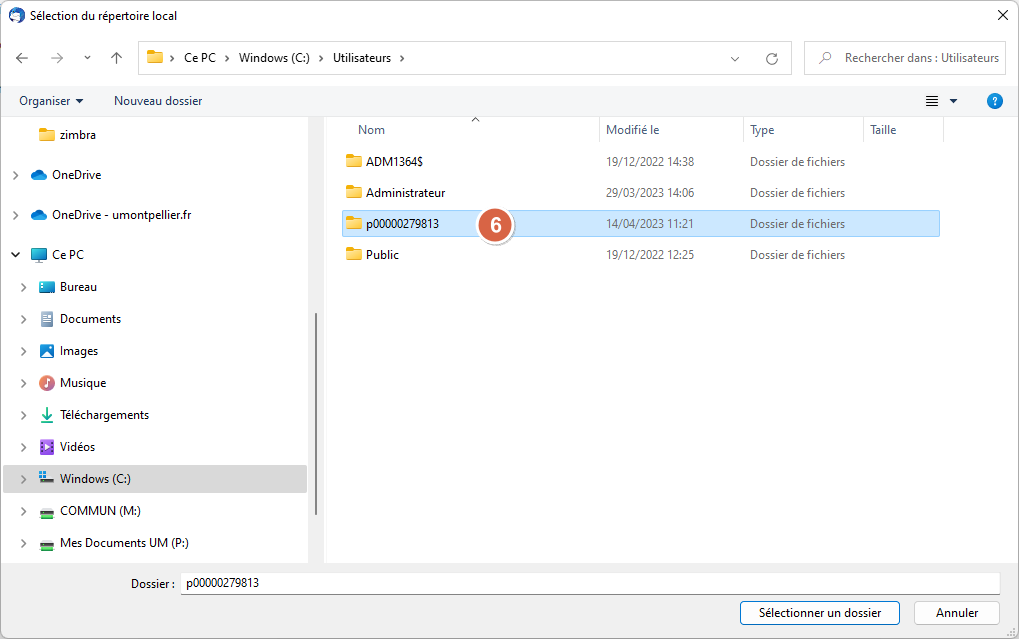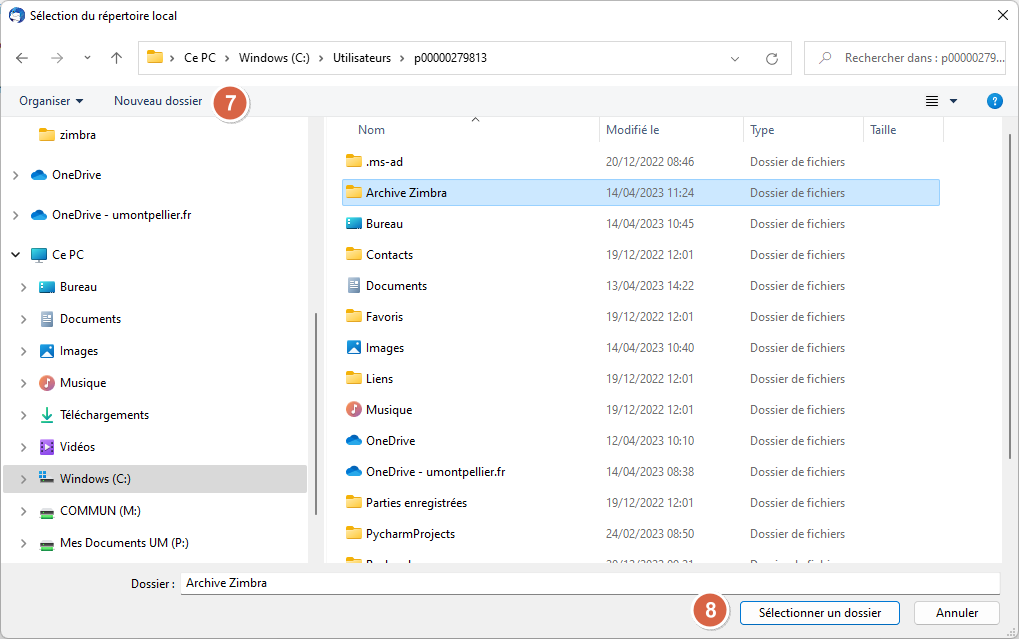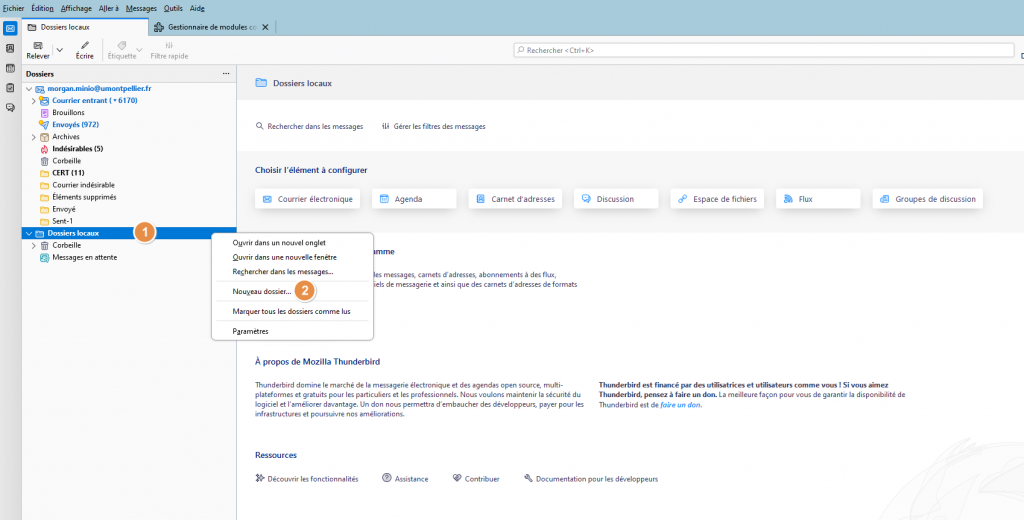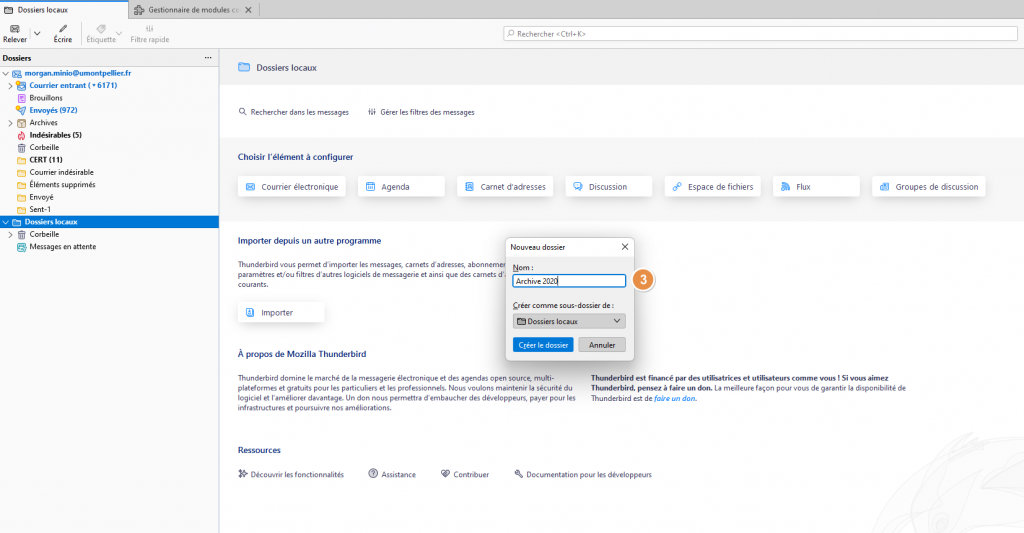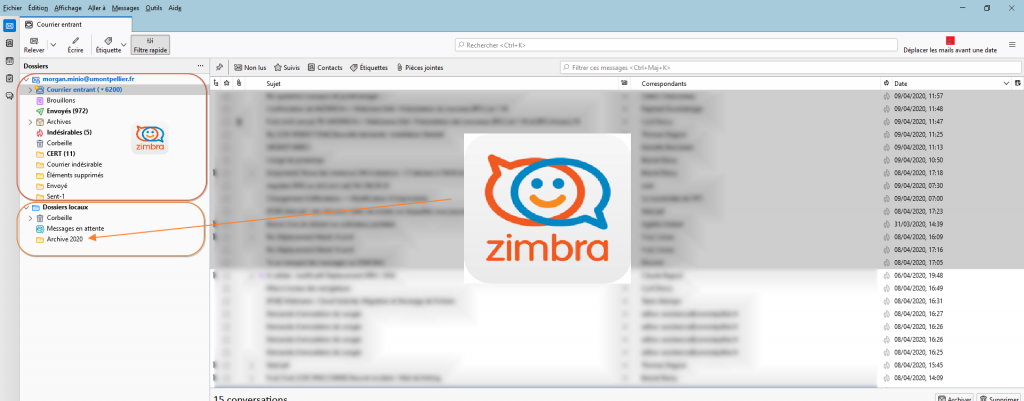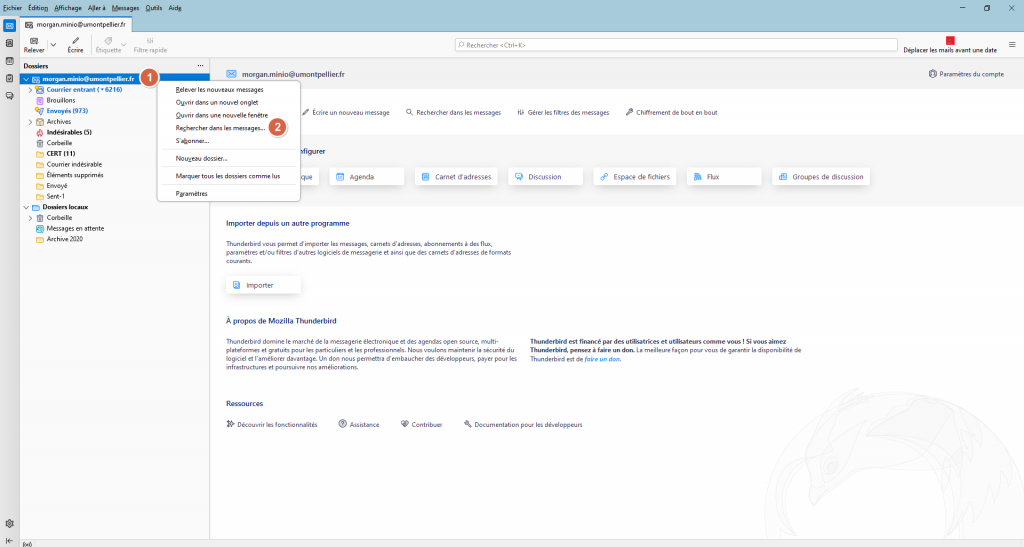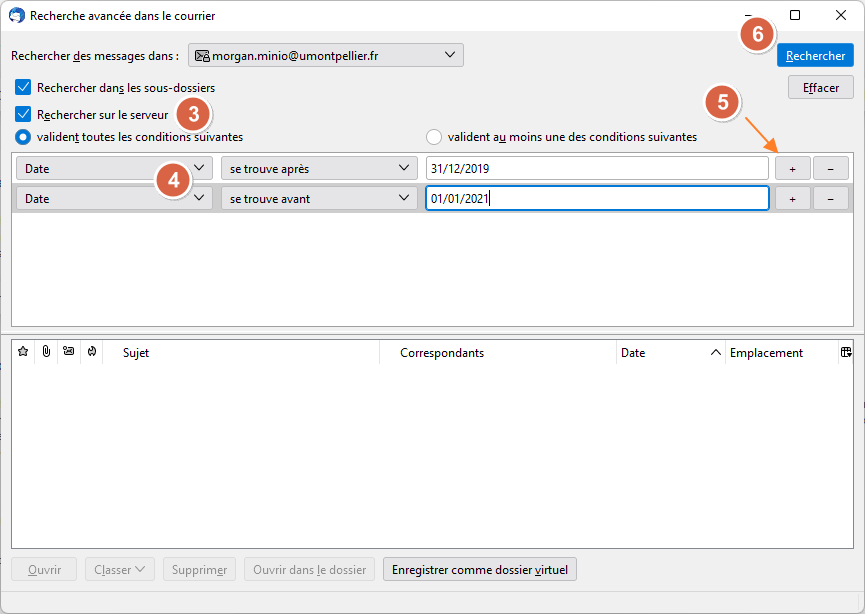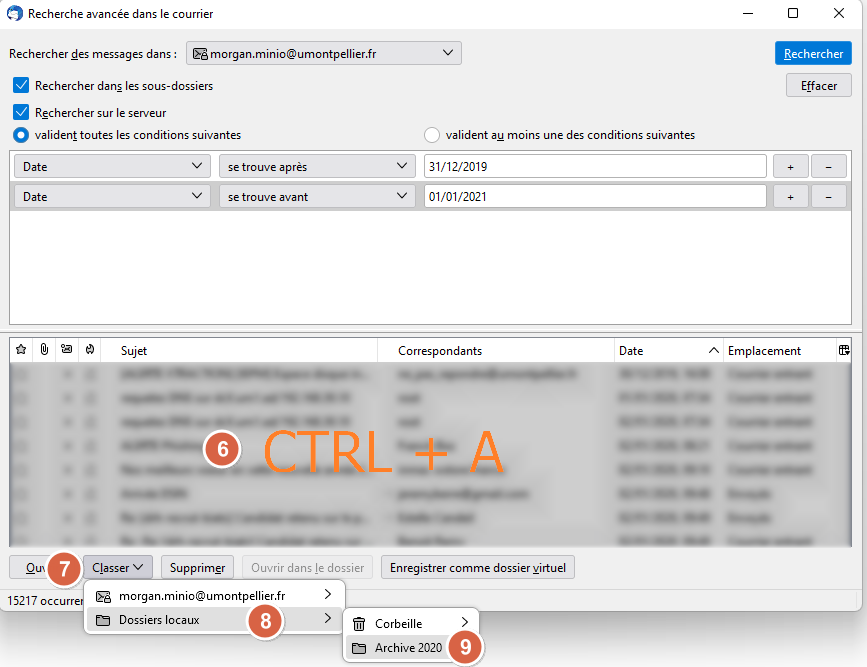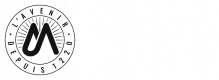Vous approchez du quota d’utilisation de votre messagerie Zimbra et vous souhaitez libérer suffisamment d’espace pour ne pas risquer un dysfonctionnement de celle-ci.
Deux méthodes sont présentées ici pour vous aider à cibler les messages volumineux et à les traiter :
- à partir de Zimbra et
- à partir d’un client de messagerie Thunderbird.
Avec Zimbra
Cliquez sur les images pour les agrandir.
1. Recherche des messages volumineux
Vous pouvez utiliser la fonction de recherche (1) avancée de Zimbra fin de cibler les messages volumineux.
Si vous souhaitez que la recherche s’effectue de manière globale sur l’ensemble des dossiers de votre messagerie Zimbra, il faudra supprimer la mention in:inbox et laisser le champ recherche vide.
Sinon, la recherche s’effectue dans le dossier Réception.
Sélectionner dans filtre avancé “Taille” (2), puis choisir l’option “est plus grand que” (3) puis mettez 5 et enfin “Mo” (4).
Dans cet exemple, Zimbra affichera tous les mails de plus de 5 Mo.
Si le résultat est trop important, vous pouvez commencer à traiter dans un premier temps les emails supérieurs à 10 Mo et ajuster la valeur au fur et à mesure de votre avancée.
2. Traitement des messages volumineux
3. Cas des listes de diffusion
Dans Zimbra, vous pouvez supprimer les mails (et donc les pièces jointes) reçus via une liste de diffusion à laquelle vous êtes abonné. En effet, depuis l’entrée Liste de diffusion de l’ENT, vous avez la possibilité d’accéder directement à tous les mails (et leurs pièces jointes) des listes de diffusion auxquelles vous êtes abonnés.
Il suffit pour cela, de sélectionner “Les archives” (6).
Avec Thunderbird
Si la méthode avec Zimbra n’a pas permis d’effectuer une baisse significative de votre quota, vous pouvez effectuer un archivage à l’aide d’un client de messagerie comme Thunderbird.
! Attention, cette méthode est à réserver aux utilisateurs avancés. En cas de mauvaise manipulation, il y a un risque majeur de pertes de vos emails.
La DSIN ne pourra être tenue responsable. En cas de doute ou besoin d’aide pour la mise en pratique de cette méthode, merci de nous solliciter en faisant une demande dans le centre de services.
1. Modification du répertoire par défaut des dossiers locaux
Thunderbird redémarrera pour prendre en compte cette configuration.
2. Création d’un dossier local – Archive
Une fois votre client de Messagerie Thunderbird configuré avec votre compte de messagerie institutionnel, vous pouvez créer un dossier local sur votre ordinateur qui servira à archiver les mails du serveur de messagerie UM dans ce dossier.
Sur “Dossiers locaux” (1), faites un clic droit puis “Nouveau Dossier” (2)
Ce dossier servira à archiver tous les emails de 2020, en les déplaçant de la messagerie Zimbra, localement sur votre ordinateur.
3. Déplacement des mails Zimbra vers votre Dossier local (archivage)
Vous pouvez déplacer les emails que vous souhaitez de Zimbra dans votre dossier local.
Les mails déplacés ne seront plus présents sur votre messagerie Zimbra mais stockés sur votre ordinateur.
Important : En cas de dysfonctionnement, vol ou perte de votre ordinateur, ces emails seront perdus.
Deux méthodes : le déplacement manuel ou le déplacement avec la recherche Thunderbird :
Déplacement manuel
Déplacement avec la recherche Thunderbird
Sur la fenêtre de Recherche avancée, vérifier que la case “Recherche sur le serveur” (3) soit bien cochée.
Dans notre exemple, on souhaite archiver les mails de 2020 :
Sélectionner le champ “Date” (4) puis “se trouve après” et indiquer la date 31/12/2019 pour indiquer que la recherche commencera à partir de cette date-là.
Ensuite, ajouter une autre condition de date (5) puis “se trouve avant” et indiquer la date au 01/01/2021 puis cliquer sur “Rechercher”
Sélectionner les mails que vous souhaitez déplacer, vous pouvez utiliser la combinaison de touche CTRL + A afin de sélectionner la totalité des emails (6).
Puis cliquer sur “Classer” (7), “Dossiers Locaux” (8) et “Archive 2020” (9).
À partir de ce moment-là, les mails déplacés ne seront plus présents dans Zimbra, mais uniquement dans votre dossier local.
Si vous avez des questions, n’hésitez pas à faire une demande sur le Centre de Services.